예전에는 컴퓨터의 저장장치로서는 하드디스크가 주류였기 때문에 성능차이가 상당히 중요하고 생산하는 회사도 지금보다 많았습니다. 예전에는 삼성도 하드디스크를 생산하기도 했었지요. 하지만 압도적인 속도를 가진 SSD의 보급과 더불어 하드디스크의 사용이 많이 줄어들긴 했습니다.
그래도 여전히 하드디스크가 강점을 보이는 부분이 있는데요. 바로 저장용량 대비 가격이 SSD보다 훨씬 저렴하다는 점입니다. 그래서 윈도우나 기타 프로그램은 속도가 빠른 SSD에 설치하고 동영상이나 여러가지 자료들은 따로 설치한 하드디스크에 저장하시는 분들이 많습니다.
아직까지는 데이터 저장용으로는 이만한 가성비를 가진 장치는 없지요. 그럼 하드디스크를 처음 구매하시거나 기본적인 정보를 찾으시는 분들을 위해 기초적인 사항만 정리해보도록 하겠습니다.
하드디스크 호환여부 알아보기
우선 하드디스크를 처음 구매해보신다면 궁금한 게 과연 내 컴퓨터 혹은 노트북에 하드디스크를 설치를 할 수 있는지 궁금하실 것 같습니다. 내 기기와 호환여부를 알아보려면 몇가지 사전에 알고계셔야 하는 사항들이 있습니다. 이 부분을 먼저 정리해보겠습니다.

1. 하드디스크 규격 2.5인치/3.5인치
개인용 하드디스크는 일반적으로 두 가지 규격이 있습니다. 첫번째는 3.5인치(8.9cm) 하드디스크인데요. 일반적으로 데스크톱 컴퓨터에 가장 많이 쓰이는 크기입니다. 보통 하드디스크라면 가장 먼저 떠오르는 크고 두꺼운 모델입니다. 쇼핑몰등에는 보통 PC용 하드디스크로 분류되어 있습니다.
두번째는 2.5인치(6.4cm) 하드디스크입니다. 보통 두께가 얇은 노트북에 설치하기 위한 모델인데요. PC용에 비해 훨씬 크기가 작고 얇습니다. 대신 PC용 하드디스크보다는 용량대비 가격이 좀 더 높습니다. 쇼핑몰등에는 보통 노트북용 하드디스크로 분류됩니다.

2. SATA3 단자
컴퓨터에는 상당히 많은 종류의 단자들이 있는데요. 요즘 발매되는 하드디스크는 모두 SATA3 단자를 이용해 컴퓨터와 연결됩니다. 따라서 컴퓨터의 메인보드나 노트북이 SATA3 슬롯을 지원해야 합니다. 먼저 가지고 있는 기기가 데스크톱 컴퓨터라면 이부분은 걱정하실 필요가 없습니다. SATA3 단자는 나온지도 오래되었고 기본적으로 필요한 단자라서 대부분은 메인보드가 SATA3 단자를 가지고 있기 때문입니다.
직접 상세히 알아보고 싶으신 분은 쇼핑몰등에서 자신의 메인보드 모델명으로 검색해서 제원표를 확인하시면 됩니다. 제원표에서 SATA3슬롯 몇개 등으로 적혀있습니다. 보통 기본적으로 4개~6개 정도 있습니다.
하지만 노트북이라면 이야기가 조금 달라집니다. 요새 발매되는 노트북들은 무게나 성능을 위해서 처음부터 하드디스크 슬롯을 삭제하고 더 작고 얇은 SSD를 장착하기 위한 m.2 NVMe 슬롯만 지원하는 경우도 많아졌기 때문입니다. 따라서 내 노트북에 하드디스크를 설치하고 싶으시다면 제원표나 사양표에 2.5인치 슬롯이 있는지 확인을 해보셔야 합니다. 지원하는 경우 대부분 <2.5인치 추가슬롯>이라고 써져 있습니다. 또 반드시 하드디스크도 노트북용 (2.5인치)를 구매하셔야겠지요.
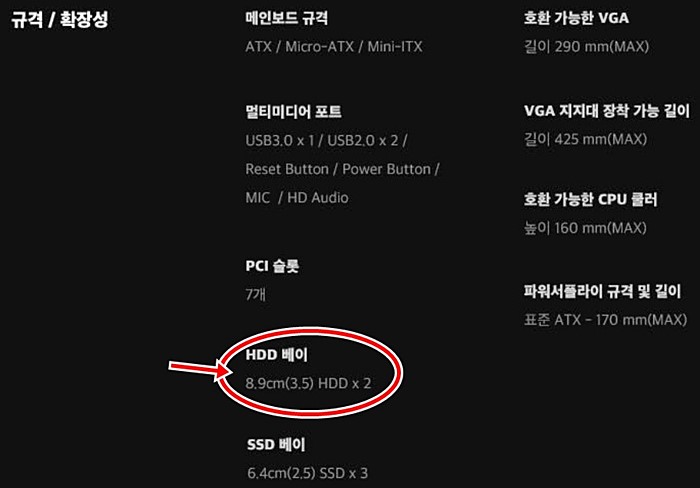
3. 컴퓨터 케이스 장착 가능 여부
데스크톱 컴퓨터 케이스에는 하드디스크를 장착할 수 있는 공간이 따로 마련되어 있습니다. 여기에 하드디스크를 장착하고 SATA3 케이블을 이용해 메인보드와 연결하는 것이지요. 당연히 모든 컴퓨터 케이스는 기본적으로 하드디스크 공간이 마련되어 있습니다. 만약 컴퓨터를 구매하실 때 내 케이스 이름을 쇼핑몰 등에서 검색해보면 상세제원이 같이 나옵니다. 여기서 <8.9cm 베이 혹은 HDD 3.5 베이>라는 항목이 있는데요. 이게 바로 PC용 하드디스크를 설치하는 공간입니다. 보통 8.9cm 베이 2개 혹은 3개라고 적혀있을텐데요. 그 숫자만큼 하드디스크를 여러개 설치할 수 있다는 의미입니다.
4. 호환여부 정리
정리해보면 하드디스크는 두 가지 크기가 있고 PC면 3.5인치, 노트북이면 2.5인치 하드디스크를 선택하면 됩니다. 그리고 가지고 있는 기기가 일반적인 컴퓨터이면 메인보드와 케이스에 SATA3 단자와 하드디스크 베이가 있는지 확인해야 되지만 사실상 모든 제품들이 기본적으로 지원하는 사항이므로 웬만하면 설치에는 문제가 없습니다. 다만 구매시 SATA3 케이블은 대부분 동봉되지 않으므로 없으시면 따로 구매를 하셔야 합니다.
반면에 노트북이라면 반드시 2.5인치 SATA슬롯을 지원하는지 확인하신 후 노트북용 하드디스크를 구매하셔야 합니다. 만약 슬롯을 지원한다면 케이블없이 바로 직접연결되므로 케이블은 구매할 필요는 없습니다. 하지만 가끔씩 하드디스크 공간은 있지만 안에서 움직이게 않게 잡아주는 가이드를 동봉해주지 않는 경우도 있습니다. 이 경우 가이드도 추가로 구매를 하셔야 합니다.
하드디스크의 성능 보는 법
자 이제 호환여부를 알았으니 어떤 제품을 살까 골라볼 차례입니다. 하드디스크의 성능을 판가름하는 요소는 상당히 많습니다. 구성방식(CMR, SMR), 플래터 갯수, 회전속도, 버퍼메모리등 처음 접하는 경우시라면 상당히 복잡한데요. 너무 어려우니 기본적인 부분만 살펴보겠습니다.
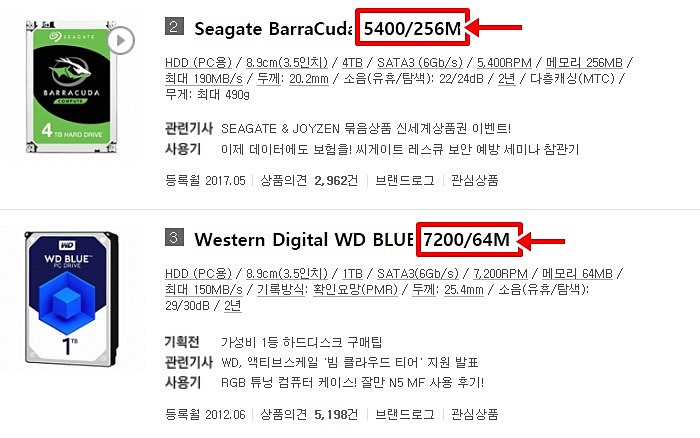
1. RPM (회전속도)
쇼핑몰등에서 하드디스크를 검색해보면 하나같이 모델명 뒤에 7200/256mb, 5400/65mb 같은 숫자가 써저 있습니다. 이중에서 첫번째 숫자는 분당 디스크 회전속도를 말합니다. 5400rpm, 7200rpm, 10,000rpm 등등이 있습니다.
이게 중요한 이유는 하드디스크는 동그란 금속판위에 데이터가 기록되는데 이판이 회전속도가 높을 수록 데이터를 더 빨리 읽고 쓸 수 있기 때문입니다. 하지만 어마어마한 속도를 가진 SSD가 등장하면서 하드디스크끼리의 속도경쟁은 이제 크게 의미가 없어져버렸습니다. SSD에 비하면 다 별의미없는 차이이기 때문이지요.
그래서 PC에서는 7200rpm 제품을 일반적으로 많이 쓰고 노트북에서는 5400rpm 제품을 많이 씁니다. 속도가 빨라질 수록 성능도 올라가지만 동시에 소음과 발열도 증가하는데요. 그래서 일반PC에서도 5400rpm 을 쓰는 경우도 많이 있습니다.
2. 버퍼메모리
버퍼메모리는 위에 두번째 숫자인 64mb, 128mb, 256mb 등을 말합니다. 버퍼메모리는 하드디스크 속도가 컴퓨터의 다른 부품들보다 느리다보니 이를 보완하기 위해 중간에 메모리를 장착한 것인데요. 당연히 크면클수록 좋은 부분이기는 합니다.
하지만 이것은 하드디스크에 윈도우나 프로그램을 설치할 경우에나 중요한 스펙이고 대부분 윈도우는 SSD에 설치하고 데이터 저장용으로 하드디스크를 쓰는 요새 상황에서는 크게 의미는 없다고 합니다.
하드디스크 제조회사
그럼 어느회사의 제품을 선택해야 할까 고민이 되는데요. 사실 하드디스크를 만드는 회사는 그리 많지 않습니다. 현재 대표적인 회사는 3가지로 압축됩니다. 시게이트, 웨스턴 디지털, 도시바입니다.
1. 시게이트 (Seagate)
1979년에 설립된 미국의 하드디스크 제조회사입니다. 2011년에 삼성이 하드디스크 시장에서 철수하면서 삼성의 HDD 사업부를 시게이트가 인수하기도 했습니다. 덕분에 삼성이 시게이트의 2대주주가 되었던 적도 있다고 합니다. 최초로 7400rpm 제품을 발매한 회사이기도 합니다. 하지만 과거에 불량율 관련해서 이슈가 크게 발생했던 적이 있습니다. 일반적으로 고성능은 시게이트, 안전성은 웨스턴 디지털이라는 인식이 많이 있습니다.
2. 웨스턴 디지털 (Western Digital)
역시 미국에서 설립된 회사로 하드디스크뿐만 아니라 SSD까지도 생산하고 있는 기업입니다. 보통 안정성이 좋다는 인식이 많이 있습니다. 모델명을 블루, 레드, 그린, 블랙 이런식으로 색깔로 내는 특징이 있는데요. 일반적인 사용자들에게는 블루모델이 많이 알려져 있습니다. 일반적인 용도로 쓰기에 가성비 좋고 성능 적당한 모델이라고 보시면 좋을 것 같습니다.
시게이트가 삼성HDD 사업부를 인수할 때 웨스턴 디지털은 일본 히타치를 인수했습니다. 그래서 히타치는 웨스턴 디지털 산하에서 HGST란 브랜드로 발매되고 있습니다. 보통 WD 혹은 '웬디'라고 많이 불립니다.
3. 도시바
과거 일본의 하드디스크 회사인 후지쯔를 인수하면서 시장에 뛰어들었습니다. 전반적으로 가성비나 안전성을 준수하다고 평가받는 것 같습니다. 다만 타회사들과는 달리 제품 라인업 중에 시장에서 유일하게 CMR 방식을 쓰는 제품들이 있어 소비자들에게 지적을 한동안 지적을 받기도 했습니다.
최종정리
사실 하드디스크도 기술적으로 보면 알아야될 부분들이 상당히 많고 어렵기도 한데요. 처음 접하시는 분들을 위해 가장 기본적이고 쉬운부분을 정리해보았습니다. 부족한 글이지만 조금이라도 도움이 되었으면 좋겠습니다.
'상식 다이어리' 카테고리의 다른 글
| 공모전/대외활동 사이트 리스트 정리 (1) | 2020.10.06 |
|---|---|
| <아트/미술 전시회> 관련 정보 사이트 리스트 정리 (0) | 2020.09.28 |
| 중고 자전거 사이트 종류 정리(로드, 미니벨로, 전기, MTB 등) (0) | 2020.09.10 |
| 국내 4성급 호텔 리스트 정리 (2020년) (1) | 2020.08.01 |
| 자전거 타이어와 튜브 규격/사이즈 보는 법과 주의점 (4) | 2020.07.30 |
